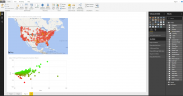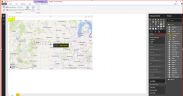Line Chart , Area Chart, Slicer , Formatting in Power BI
Share

If you are looking for a Microsoft Power BI Corporate Training in Gurgaon , please feel free to reach out at akriti.lal@instrovate.com or whatsapp at +91-9953805788
In today’s blog I will explain an example of timeseries using Line chart, Area charts and Slicer visualization.
We will also explore different ‘Format’ options for line chart.
Load data for timeseries exercise:
We have table fields in Power BI
Now let’s select Period and Attendance:
Select a line chart:
As we know we can drill into any chart, by 3 ways
Lets we explore how results will come in this example. Select Show next level option:
We can see results in Qtr . we have aggregated data for all years into four Quarters irrespective of the years.
Click on next level again:
Here we have results as per Months irrespective of the years.
Now click on Drill and go to the level from where we start drill down:
Now let see for other option for drill down, Expand next level:
Click one more time on Expand next level:
Click again on the Expand next level:
Here we have data in day’s form
Let me explain one more thing here, we can format X axis and Y axis too.
Go to format:
we can see format option for our chart. Select X axis, it will open different list for x axis:
Lets change type for x axis, change type to Categorical:
It will change data in category in place of continuous.
Select drill up:
Now we can see results in different Quarters in categorical type.
Click on drill up till it reach to the last step where we started drill down
In format pan we can see more options for x axis
We can change title colour for axis:
Click on Y axis:
Change position and title for y axis:
Now let check options for Shapes:
Change few things for line chart:
Change colour for data:
Now we will cover granularity and aggregation of data:
In our previous map we have aggregated results for Gender, now we will select Gender to check both results separately.
Now we have separate results for Boys and girls
Here we have increase the level of granularity and decrease the level of aggregation.
Now if we have to aggregate for age group in place of Gender. So drag Age to Legend :
Now results are on the basis of age group.
Select Average of Attendance value:
Now we will change Line chart into area chart, select Area chart from visualization.
Select Stacked are chart:
Difference between Area chart and Stacked Area chart is that in Area chart some area is covered from other result, but in stacked area chart they are stacked on each other and rage changes respectively on Y axis
Now
We can use filter for Age criteria:
This chart is showing results only for ages, (19 to 21 years) and (22 years and over )
Now we will learn to add more than one visualization on one page:
Click outside the chart
No field is selected from FIELDS
Slicer is like a filter but it is on the same page on the visualization and very easy to use.
Select slicer from visualization:
Select Period
Create one more slicer with Gender field:
We can change size and place of slicer on page, we can scroll around for Period slicer and it will automatically change result for chart as we did in Filter.
Apply Filter scrolling on dates for Period Slicer and select any option from Gender slicer, it changes Result for chart respectively:
Add one more slicer for Age group
We can select more than one option using Ctrl button for age group:
It was all about using area chart and more than one chart in same page and use of Slicer.